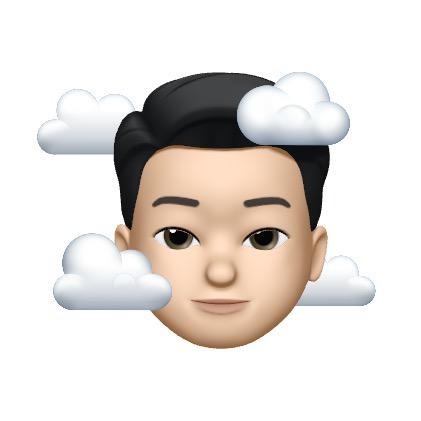웹페이지에서 좋은 정보를 찾아서 따로 보관, 소장하고 싶을 때가 있습니다. 그럴때 보통 웹페이지를 통째로 인쇄하는 방법을 쓰곤하는데요. 그 방식으로 저장하게되면 해상도가 너무 높거나 광고가 여기저기 붙고 빼고 싶은 정보들까지 함께 저장이 되어 읽기가 불편합니다.
그래서 웹페이지를 PDF로 저장하는 다양한 프로그램을 설치하고 직접 사용해본 결과 가장 깔끔하고 군더더기 없이 출력물을 저장할 수 있는 프로그램을 소개드리려고합니다.
웹페이지 읽기모드로 깔끔하게 저장하는 프로그램 설치 및 실행방법 소개
바로 Print Friendly라는 확장 프로그램 인데요. 크롬 웹 스토어에서 무료로 받을 수 있습니다. 브라우저 확장 프로그램을 이용하는 방식이라 데스크탑에 설치파일을 받는 등의 번거로움이 없습니다.
설치 방법
- 공식 홈페이지 설치페이지로 접속하기
- 크롬 확장 프로그램 설치 버튼 클릭
- 설치완료 및 출력 테스트하기
1. 공식 홈페이지에 접속하기
아래 링크를 통해 공식 홈페이지 설치페이지로 바로 접속합니다.
https://www.printfriendly.com/extensions/chrome

접속하면 위와 같은 페이지가 보입니다. 사용하는 브라우저를 선택하고, 아래 파란색 버튼을 클릭하여 설치페이지로 이동합니다. Print Friendly는 모든 브라우저를 지원하니 본인이 사용하는 브라우저에 맞게 설치하면 됩니다.
2. 크롬 확장 프로그램 설치버튼 클릭

파란색 Chrome에 추가 버튼을 클릭하면, 확장 프로그램을 추가할지를 묻는 알림창이 뜨게 됩니다. 추가 버튼을 누르면 브라우저에 설치가 됩니다.
3. 설치완료 및 출력 테스트하기

크롬에서는 작업표시줄 우측에 있는 확장 프로그램 버튼을 클릭하면, 설치된 Print Friendly 확장프로그램을 확인할 수 있습니다. 고정하기 버튼을 클릭하여 작업표시줄에 항상 보이도록 만들 수 있습니다. 그러면 작업표시줄 우측에 출력하기 버튼이 고정된 것을 확인할 수 있습니다.
출력하기
- 출력을 원하는 페이지 접속 및 출력하기 버튼 클릭
- 불필요한 부분 또는 광고 삭제하기
- PDF로 저장하기
- 출력된 PDF 확인하기
1. 출력을 원하는 페이지로 접속하기
저는 개발 기술문서 페이지를 접속하여 PDF로 저장해보려고 하는데요. 원하는 페이지 어디든 출력할 수 있습니다. 수동으로 삭제할 필요없이 자동으로 읽기모드로 변경되며 본문을 제외한 모든영역을 자동으로 제거해줍니다.

2. 불필요한 부분 또는 광고 직접 삭제하기
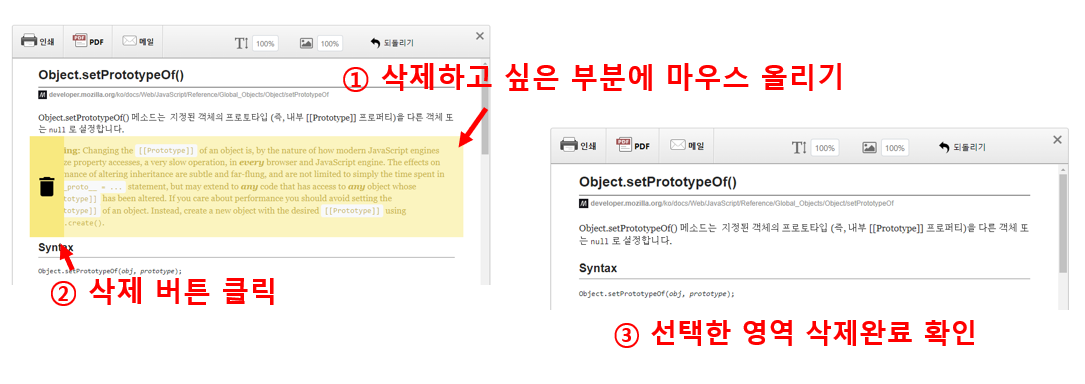
3. PDF로 저장하기
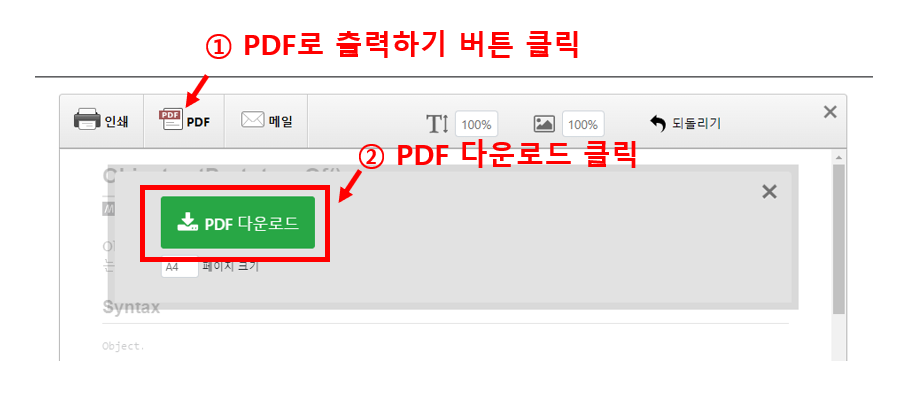
4. 출력된 PDF 확인하기

이상으로 웹페이지 PDF 깔끔하게 출력하는 프로그램 설치 및 실행방법에 대해 알아봤습니다. 질문사항이 있으시면 댓글남겨주세요. 빠르게 답변드리겠습니다. 감사합니다.
'Full Stack > TIP' 카테고리의 다른 글
| 문외한을 위한 블록체인 설명서: 멋진 개념에 대해 쉽게 풀어쓰는 가이드 (0) | 2024.03.14 |
|---|---|
| [MAC] Tip 스크린샷 캡처(+ 캡처 후 바로 붙여넣기) (2) | 2024.01.06 |