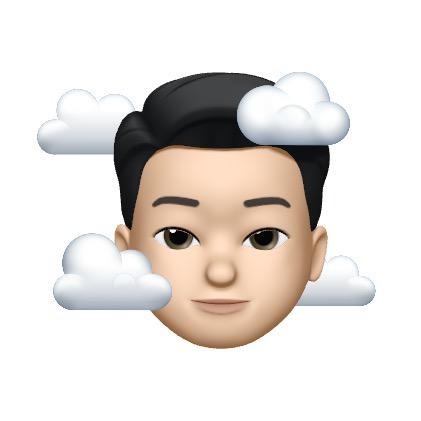728x90
스크린샷 캡처

맥북에서 스크린샷 캡처하기
맥북에서 스크린샷을 쉽게 캡처하고 클립보드에 복사하는 방법은 다음과 같습니다.
전체 화면 캡처:
- 전체 화면 캡처 단축키: Command + Shift + 3
- 이렇게 하면 전체 화면이 캡처되며, 자동으로 클립보드에 복사됩니다.
부분 영역 캡처:
- 부분 영역 캡처 단축키: Command + Shift + 4
- 드래그하여 캡처하고 싶은 부분을 선택합니다.
- 선택한 부분이 클립보드에 자동으로 복사됩니다.
캡처하고 바로 클립보드에 복사하는 법
윈도우에는 캡처도구에서 캡쳐 후 티스토리 등 바로 붙혀넣기가 가능한데
맥북을 같이 사용하다 보니 단축키 관련해서 헷갈릴때가 있어 정리합니다.
맥북에서도 바로 붙여 넣기가 가능하다.
Command + shift + 4 를 누르고 드래그를 하면 캡처가 가능하다.
하지만 이경우는 캡처된 스크린샷이 바탕화면에 저장되니까 바로 붙여 넣기가 안되고 바탕화면에 다시 가서 복사해야하는 귀찮음이 있습니다.
그래서 바로 복사하고 붙여넣기 하려면 다음과 같이하면 됩니다.
먼저 Command + shift + 4를 눌러 캡처 모드로 변경한다. 그리고 드래그할 때 Control키를 눌러 캡처를 하면 일시적으로 복사 된다.
"Control + 드래그"
복사한 스크린샷은 Command + v로 붙여 넣기 할 수 있다.
블로그에 이미지 올리기
이제 캡처한 이미지를 블로그에 올리는 단계를 알아봅시다.
- 블로그 편집기로 이동하여 이미지를 삽입할 위치를 찾습니다.
- 편집기에서 Command + V를 눌러 클립보드에 있는 이미지를 붙여넣습니다.
이러면 스크린샷이 블로그에 손쉽게 삽입됩니다. 이 방법을 사용하면 이미지를 바로 클립보드에 복사하고 블로그에 올릴 수 있어, 효과적으로 활용할 수 있습니다. 간편한 단축키를 통해 스크린샷을 빠르게 캡처하고 블로그에 삽입하는 방법으로 시간과 노력을 절약할 수 있습니다.
300x250
'Tech TIP' 카테고리의 다른 글
| 웹페이지 읽기모드 깔끔 저장&인쇄 (0) | 2024.04.29 |
|---|---|
| 문외한을 위한 블록체인 설명서: 멋진 개념에 대해 쉽게 풀어쓰는 가이드 (0) | 2024.03.14 |